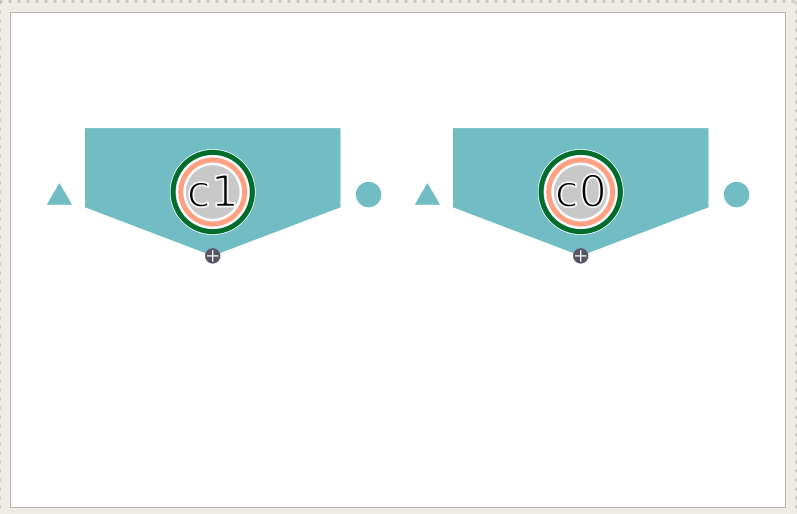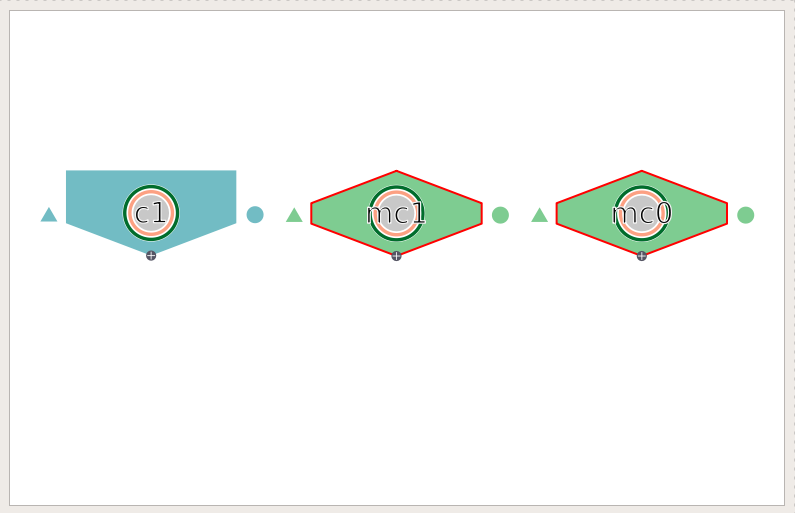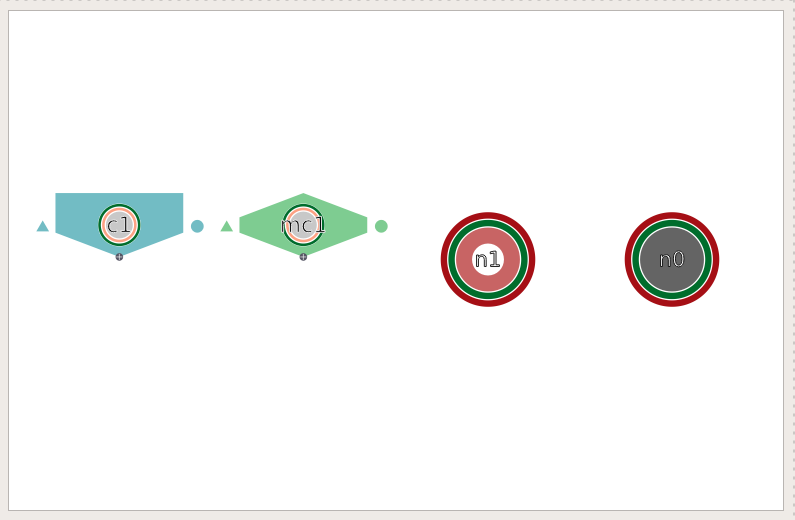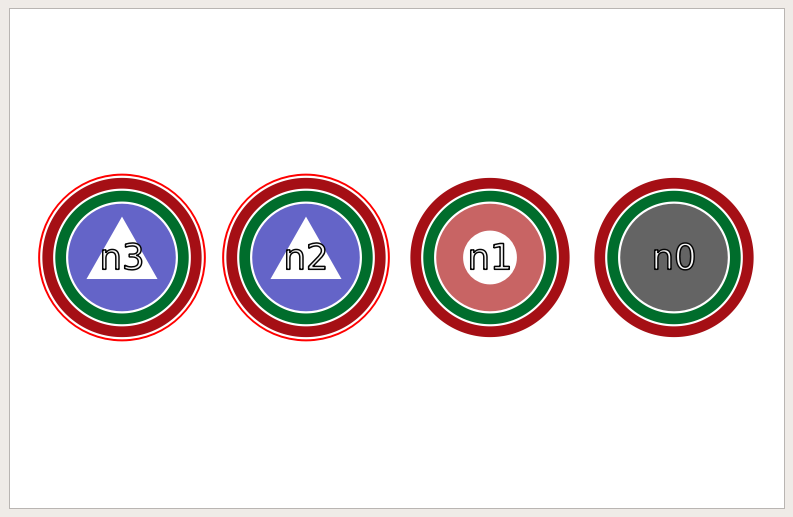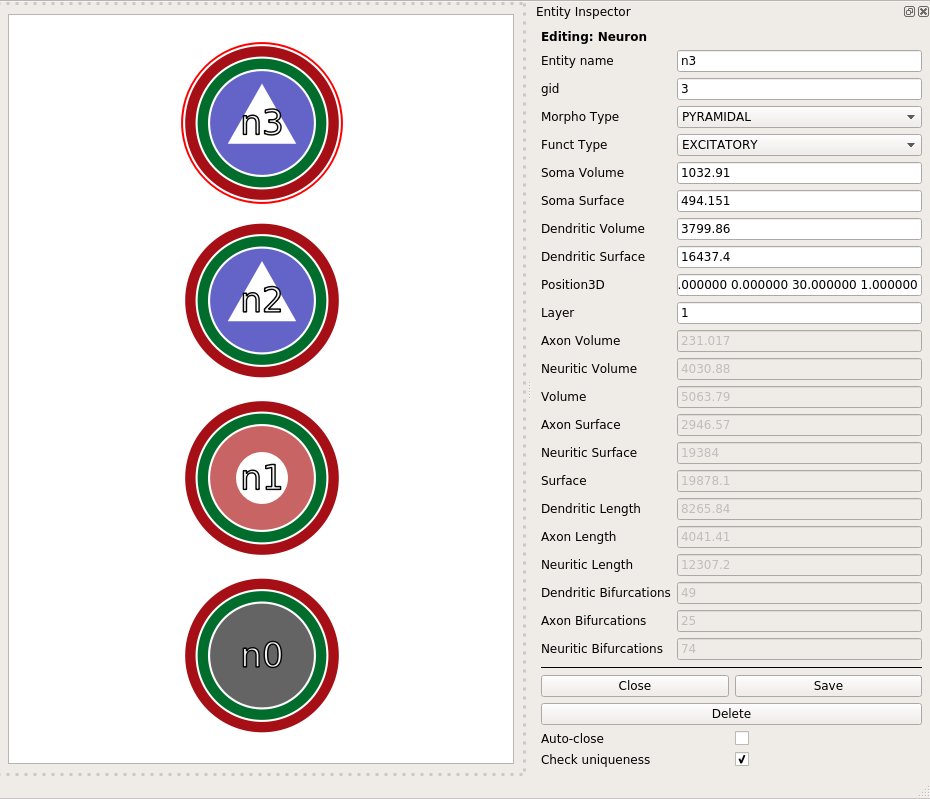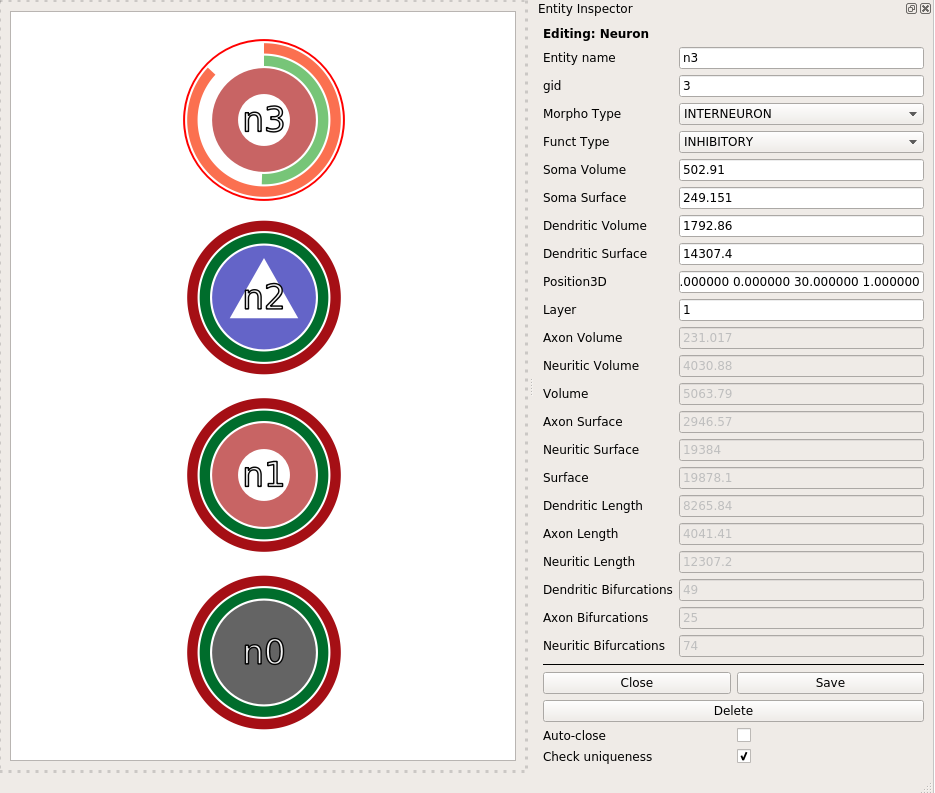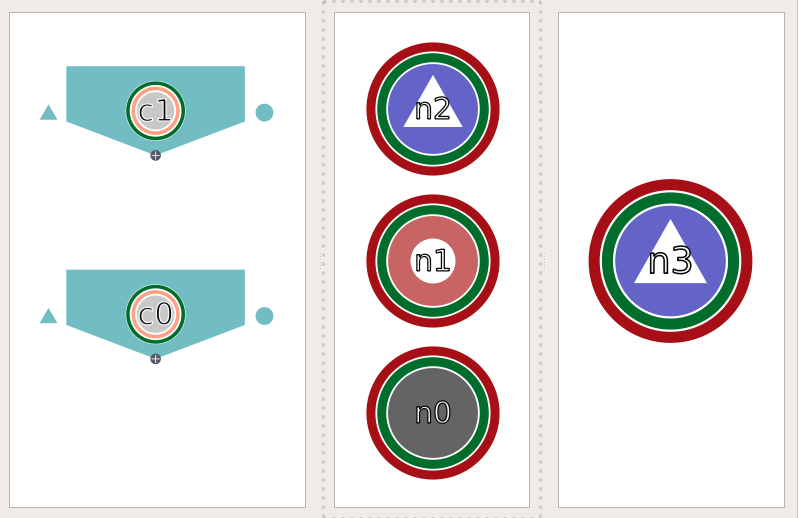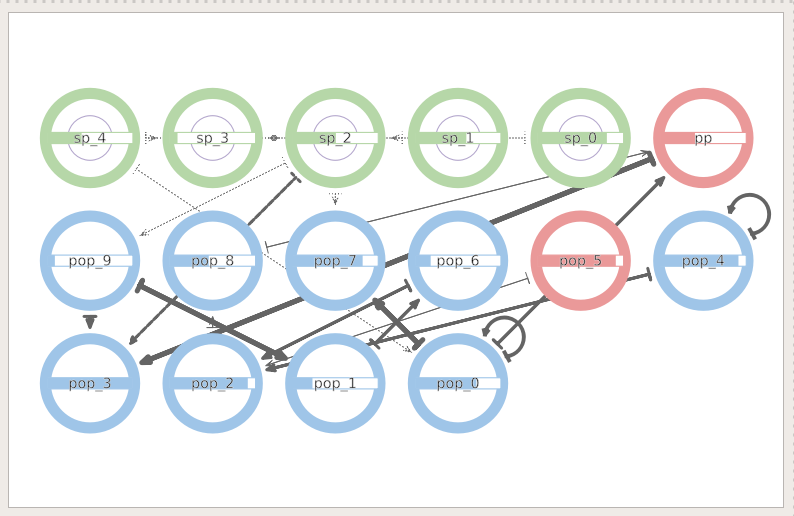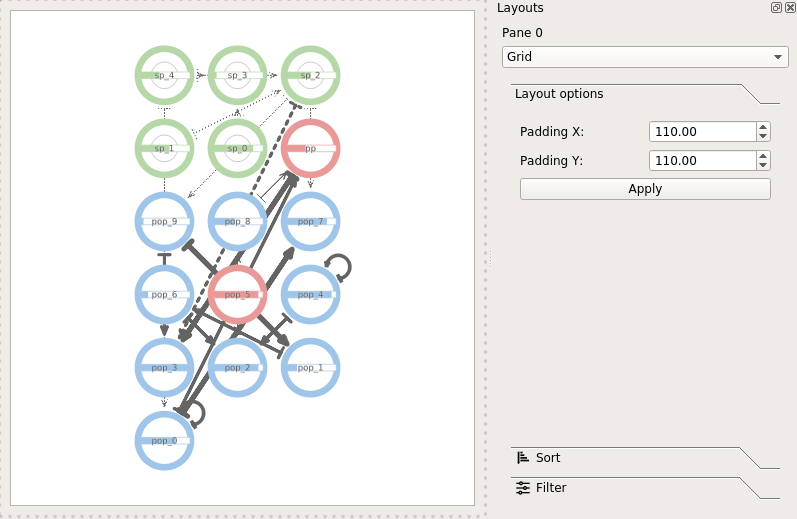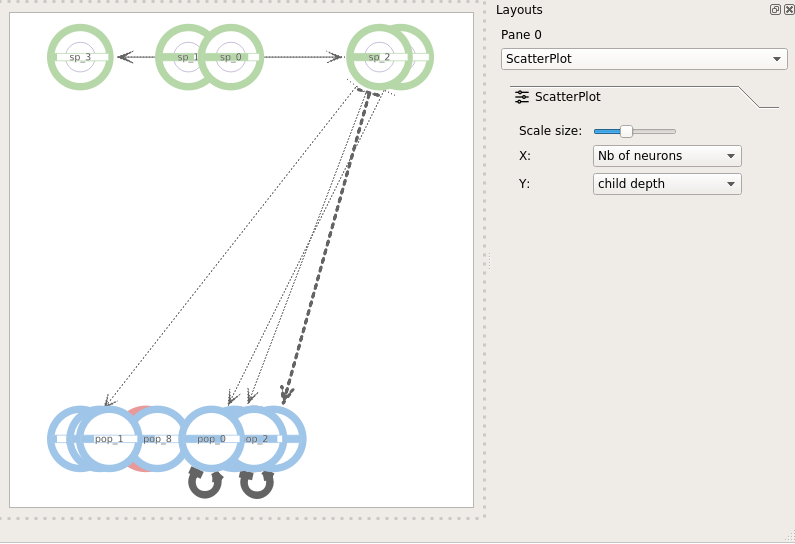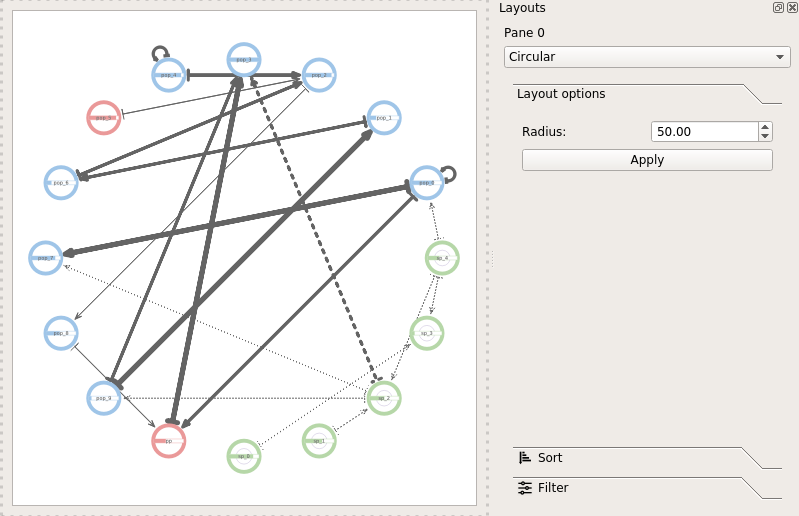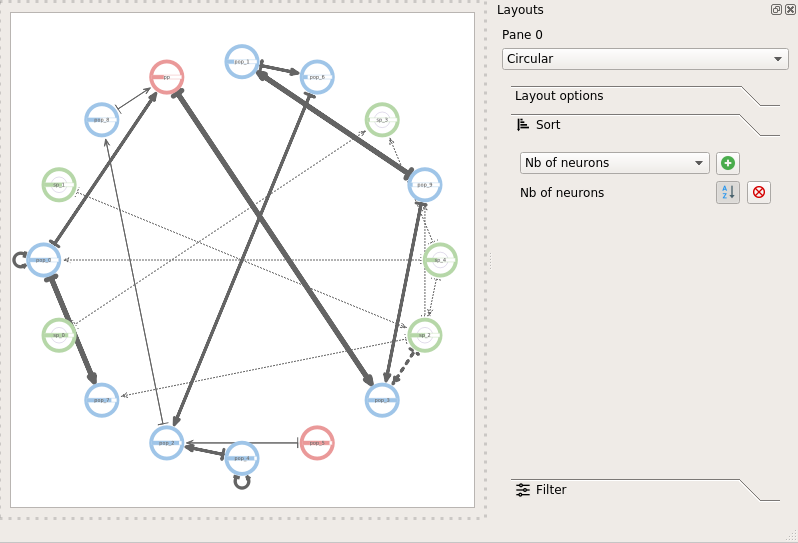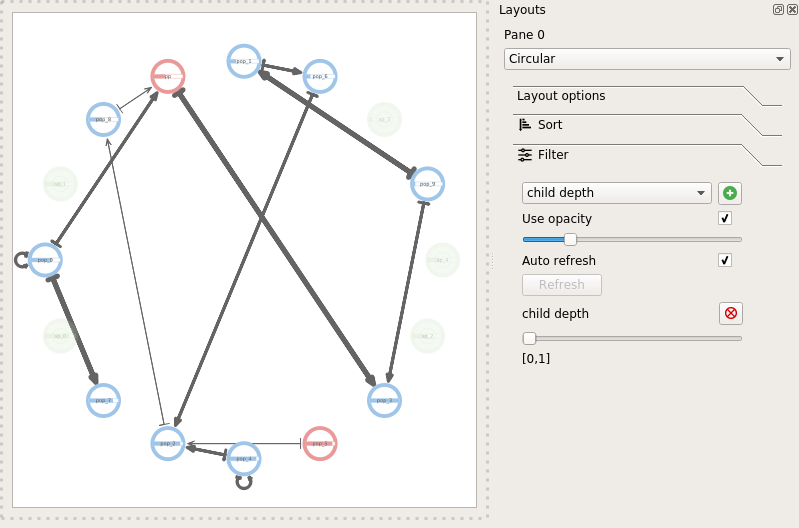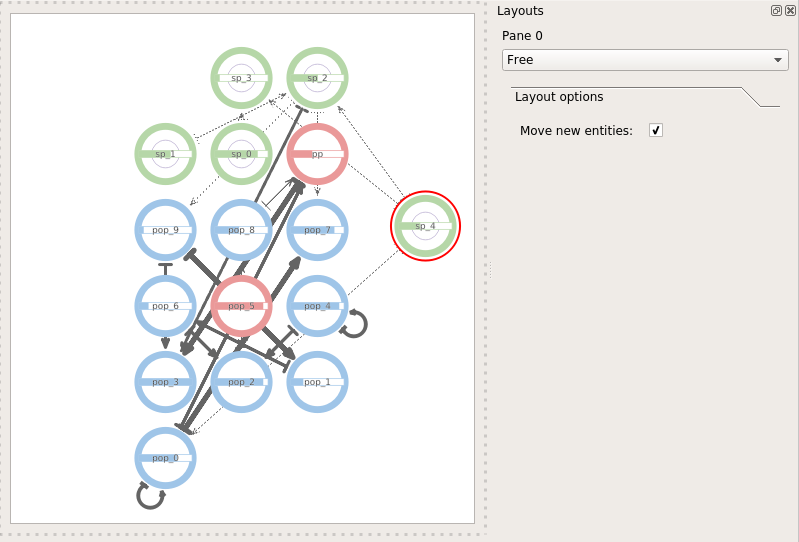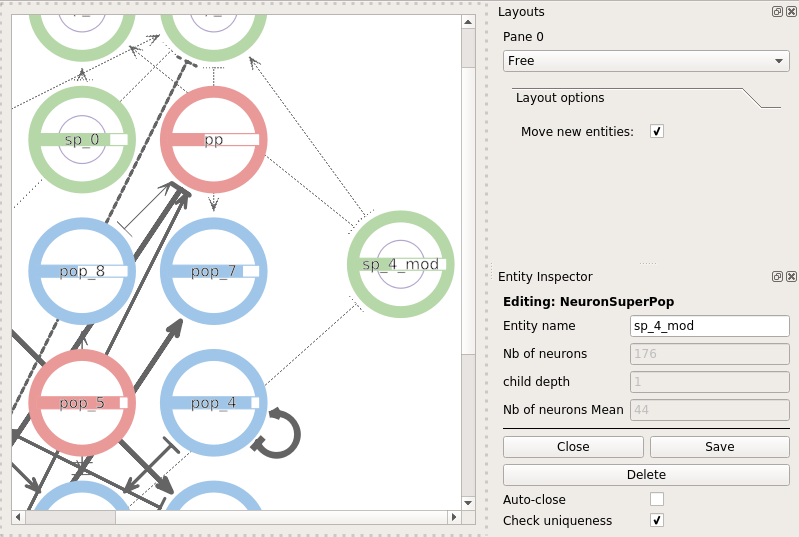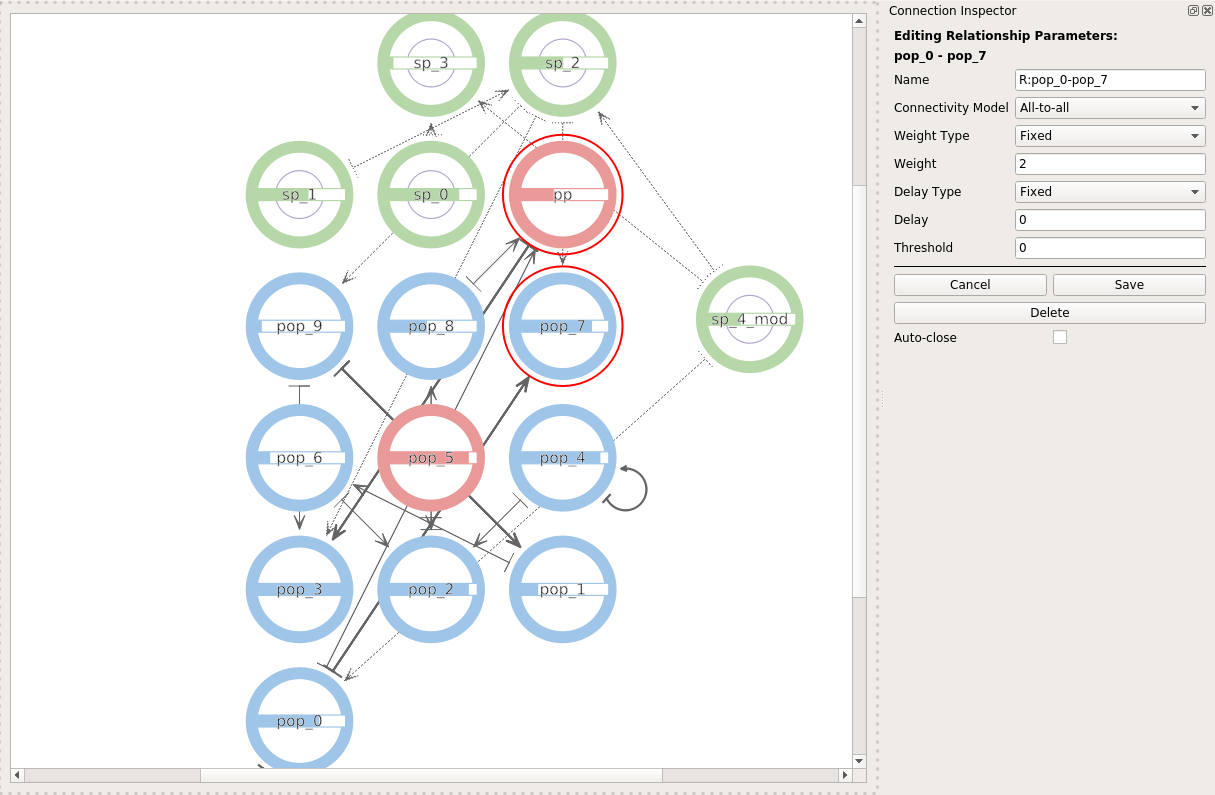Runbook¶
Note
This runbook will test the main functionalities of NeuroScheme and can be considered as a basic tutorial, but not as a complete and exhaustive tutorial of all its functionalities.
For the runbook we’ll use the Test dataset presented in the introduction section.
Cortex test¶
Load the cortex test dataset¶
./NeuroScheme -d cortex -xml neuroscheme-example-data/neuroscheme-cortex-example-data.xml
The application should load the example dataset and present the Fig. 11 screen.
Show all children¶
Select column 0 (c0) and use the context menu (right-click) and select ‘Expand children’. The pane should show now the column 1 and the two microcolumns of column 0 (name mc0 and mc1, Fig. 12). Select microcolumn 0 and expand children again. The pane should show now the two neurons of the microcolumn 0 of the column 0 (Fig. 13).
Do the same with the column 1 and microcolumn 1 of column 0 until the pane shows all the neurons of the dataset (Fig. 14).
Edit properties of a neuron¶
Select the neuron ‘n3’ and open the edition panel using the ‘Edit’ entry in the context menu. The properties of the neuron will be shown and ready to be edited (Fig. 15).
Modify the following properties and click the Save button. The pane should show now the modified properties of the neuron, changing its internal representation to a circle (interneuron) instead of a triangle (neuron), the color from blue (excitatory) to red (inhibitory) and the transparency and length of the rings that represent the other modified properties (Fig. 16).
Multiple panes¶
Click the Home button (or click ‘Ctrl+H’) to go back to the first pane view (Fig. 11). Select column 0 and use the entry ‘Expand group (new pane)’ and do the same with the column 1. The view should show now three panes like Fig. 17.
Select the pane with neuron ‘n3’ and kill it with Ctrl+K or using the entry on the ‘Panes’ menu. Do the same with the pane containing the other neurons. The view should show now the same representation as the initial one (Fig. 11).
Congen test¶
Load the congen test dataset¶
./NeuroScheme -d congen --json neuroscheme-example-data/neuroscheme-congen-example-data.json
The application should load the example dataset and present the Fig. 18 screen.
Pane layouts¶
Click the Search and Filter button in the toolbar to open the ‘Search and filter’ panel for pane 0 (Fig. 19).
Modify the Layout setting to ScatterPlot and set the X and Y axis to the values given below. The pane should look like Fig. 20.
| Axis | Value |
|---|---|
| X | Nb of neurons |
| Y | Child depth |
Modify the Layout setting to Circular. The pane should look like Fig. 21.
Add a Sort filter. Sort by Nb of neurons in descendant order. The pane should look like Fig. 22.
Add a Filter. Filter by Child depth only the ones with depth 0. The pane should look like Fig. 23.
Reset the filter and the sort by deleting them using the delete button. Modify the layout to Grid so the pane look like Fig. 18. Modify the layout to Free. Now hold down the Shift key and left click on entity sp 4, you should be able to move the entity freely across the pane (Fig. 24).
Entity and relationships edition¶
Right click on entity sp 4 and use the Edit entry. The Entity Inspector panel should open. Modify the entity name to sp_4_mod and click the Save button (Fig. 25).
The entity edition panel is different depending on the entity being edited. The same happens with relationships. Close the entity edition panel using the close button.
Put the cursor over the pop0 to pop7 relationship, when the cursor is over the relationship the color of it will change to red. Right click to open the context menu and use the Edit relationship entry. The Connection inspector panel should open (Fig. 26) letting the user modify the properties of the relationship.